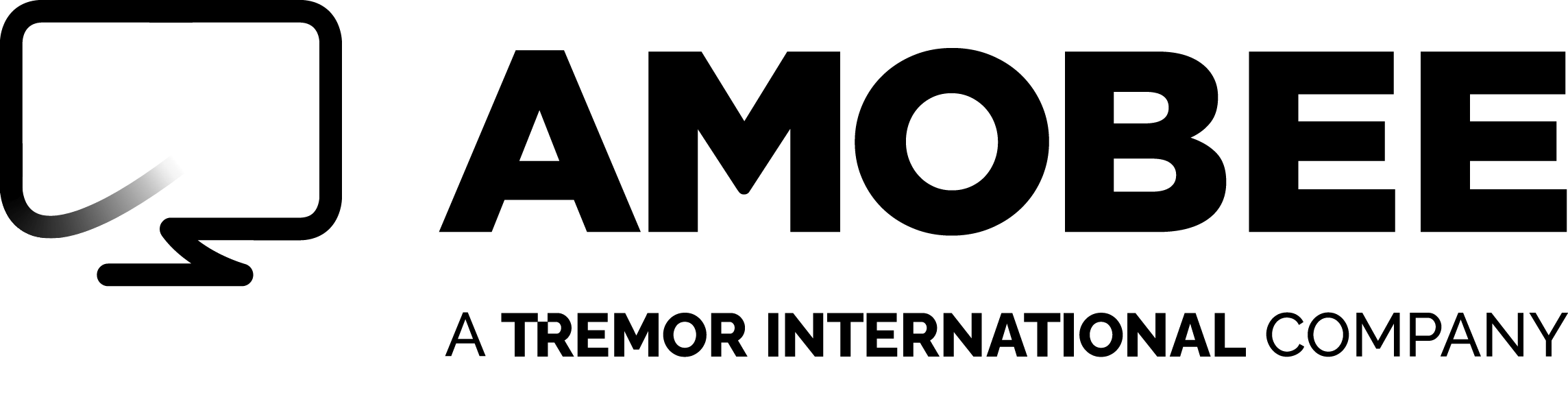Blog Perspectives
Global Scale, Human Solutions
The technology and solutions Turn provides are key to helping the brands and agencies solve complex marketing challenges. Watch this new video that showcases the passion and expertise of the team helping create “Global Scale, Human Solutions” for the world’s top advertisers.
To find out more about how our team can help you achieve your marketing goals, contact Sales@www.amobee.com.
About Amobee
Founded in 2005, Amobee is an advertising platform that understands how people consume content. Our goal is to optimize outcomes for advertisers and media companies, while providing a better consumer experience. Through our platform, we help customers further their audience development, optimize their cross channel performance across all TV, connected TV, and digital media, and drive new customer growth through detailed analytics and reporting. Amobee is a wholly owned subsidiary of Tremor International, a collection of brands built to unite creativity, data and technology across the open internet.
If you’re curious to learn more, watch the on-demand demo or take a deep dive into our Research & Insights section where you can find recent webinars on-demand, media plan insights & activation templates, and more data-driven content. If you’re ready to take the next step into a sustainable, consumer-first advertising future, contact us today.
Read Next
All Blog PostsPerspectives
Local Expertise with Global Reach: Turn in EMEA
Turn has a global presence, which allows us to work closely with many brands and partners to provide the best support possible. Learn from Turn EMEA Managing Directory and VP Richard Robinson about th…
March 31, 2016
Forward Thinking
New Analytics Tools Drive Results for Global Marketers
Turn is today launching three powerful new analytical solutions: Media Planning, the Customer Journey and Lift Analysis.
January 20, 2017
Perspectives
Amobee Technology Drives Marketers Forward
Amobee is building industry leading technology, enabling brands and agencies to solve complex marketing challenges. Watch this new video showcasing the passion and expertise of the team that builds te…
March 10, 2016