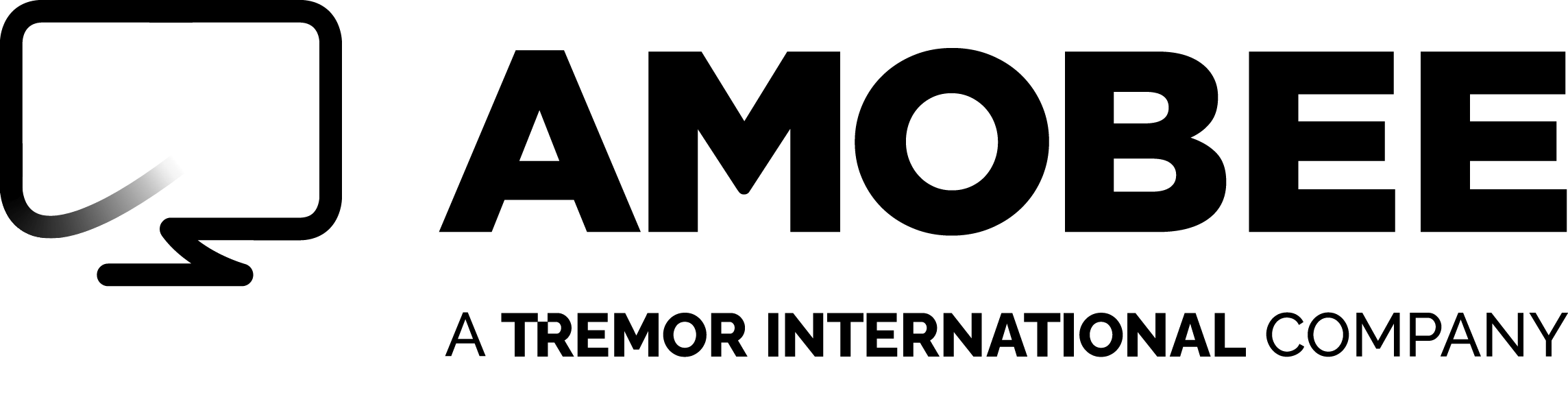Amobee
Brand
Only Amobee makes it easy for you to find your audience—no matter where they are, no matter what they’re watching. Amobee is built on three fundamental truths: consumers move fluidly across screens, love video, and value their privacy. Amobee helps brands, agencies, and media companies unify audiences to optimize results across all TV, connected TV, and digital media, including social, to drive customers’ growth.
Recent articles by Amobee Brand
Perspectives
How Turn is Building the Omnichannel Future
As digital emerged, it brought the promise of true one-to-one marketing – an advertiser’s dream. Twenty years into digital, we’ve not yet achieved that, due in large part to the fragmentation of the digital landscape. Turn's CEO Bruce Falck shares his thoughts on the evolution of our industry from specialized point solutions to omnichannel platforms that enable marketers to see the entire puzzle - and have coordinated conversations across the new consumer journey.
January 25, 2016
Perspectives
A New Era for Amobee, A New Day for Programmatic
Turn's CEO shares his view of where our industry stands today and what's ahead for Turn in 2016.
January 12, 2016
Perspectives
3 Trends I Predict Will Shape Advertising in 2016
Richard Robinson, our General Manager and VP of EMEA, shares his predictions about the changes coming next year for advertisers.
December 11, 2015
Perspectives
Programmatic In-House: 3 Keys to Success
Suman Chagarlamudi shares key considerations brands must take when starting to bring programmatic in-house.
December 9, 2015
Platform
Amobee Launches Instagram Ads Solution
September 22, 2015
Platform
Pinterest Selects Amobee as Marketing Developer Partner
September 10, 2015
Ready to build your platform?